
To cancel the application of the digital signature to all of the read-only files, click Cancel.To cancel the application of the digital signature to a single read-only file, click No. Mark-up tools with iPhones and iPads are simple solutions for Apple users, and Adobe Fill & Signs are easy to use for Android users.Then click Apply to place your new signature on the. Draw, type, or choose an image file to fill the signature box. To sign all read-only files, select Use the Same Answer for All Read-only Files in This Batch. Click Fill & Sign in the toolbar on the right, or Sign in the toolbar at the top of the page.If you want to make it reusable, select the image, go to the Insert menu, and then to Quick Part and save it to. Place it in the document where your signature should be.
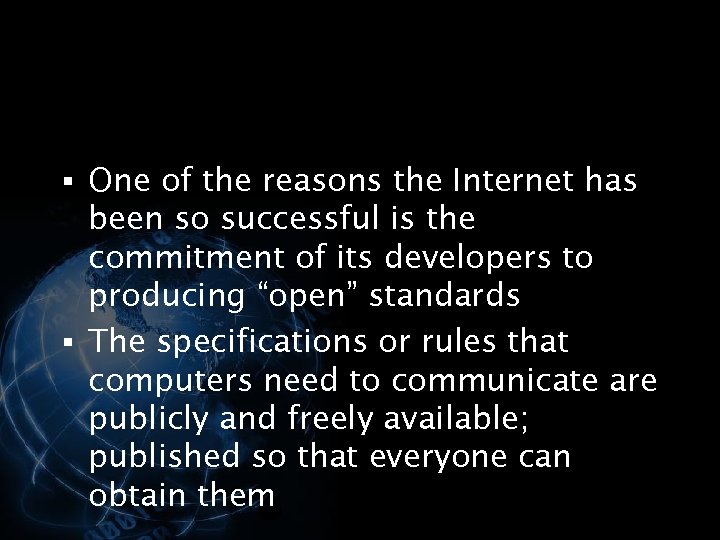
Then, click the Insert option, choose Pictures, and upload a photo of your signature.
If the file you want to sign is read-only, the Read-only File dialog box is displayed. Write your signature on paper, scan it, and save it as an image. In the Comment box, add any information that is relevant to the files you are signing. If you do not want to add a time stamp, use the default option No Time Stamp. In the Get Time Stamp From box, select a time service if you want to add a time stamp to the signed files. In the Attach Digital Signatures dialog box, in the Select a Digital ID (Certificate) box, select a digital ID to attach to the files you selected in the Files to Be Signed list. In the Select File dialog box, select the files you want to attach a digital signature to. In the Attach Digital Signatures dialog box, click Add Files. 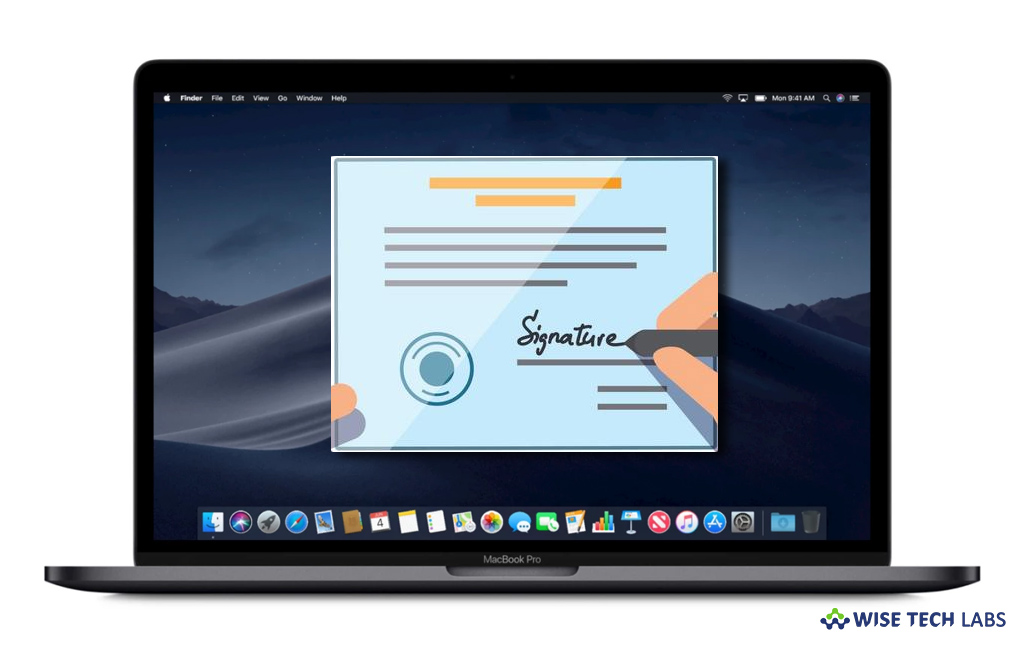 Click Start menu (Windows), All Programs Autodesk Attach Digital Signatures. To Attach Digital Signatures to Multiple Drawing Files At Once
Click Start menu (Windows), All Programs Autodesk Attach Digital Signatures. To Attach Digital Signatures to Multiple Drawing Files At Once


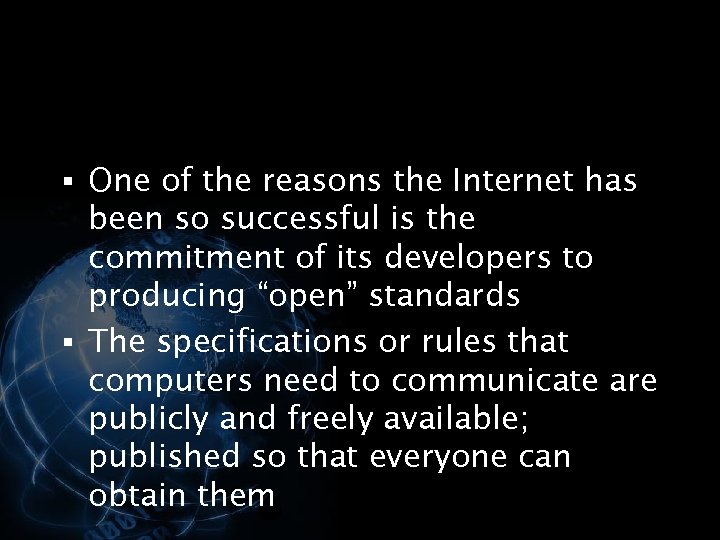
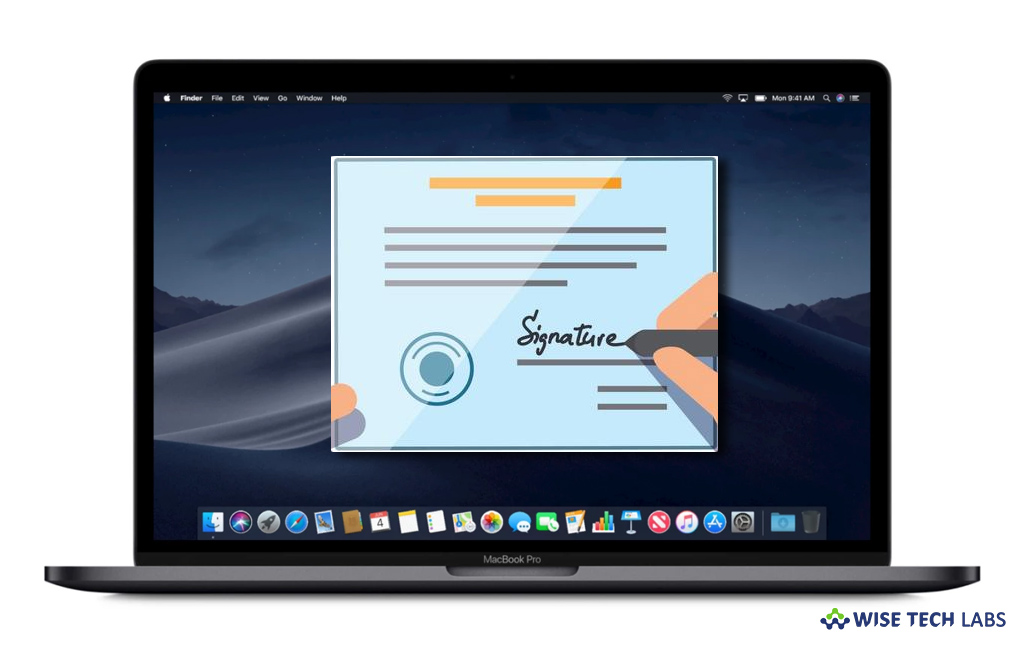


 0 kommentar(er)
0 kommentar(er)
